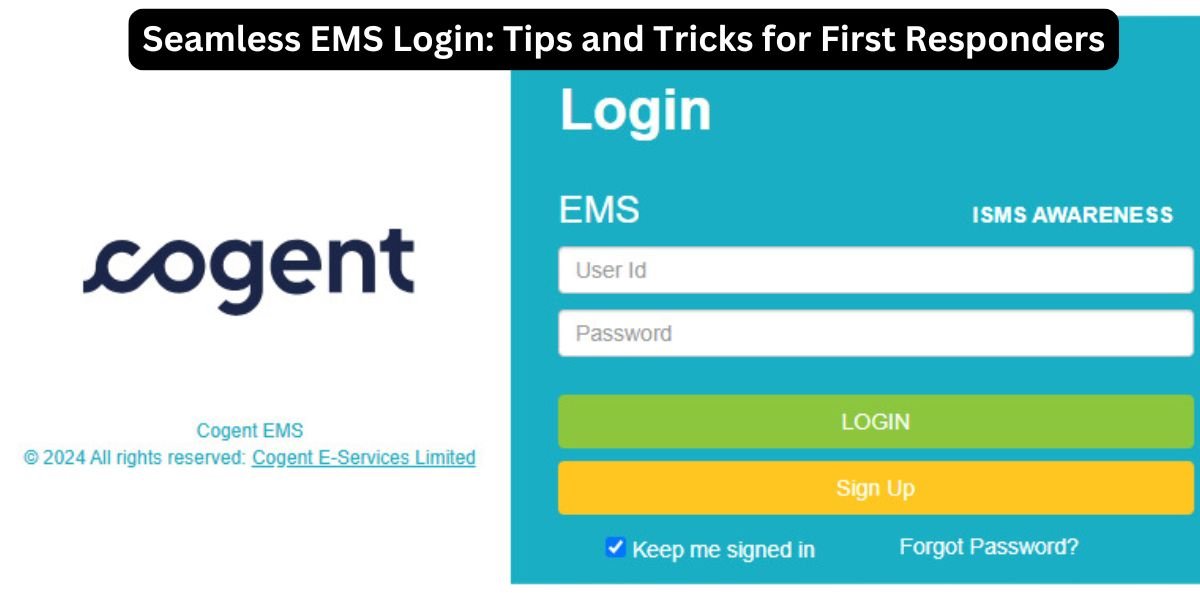In the modern digital landscape,# Mastering EMS Login: A Comprehensive Guide to Accessing Your Emergency Management SystemIn the fast-paced world of emergency response and management, having a seamless login experience is crucial. The Emergency Management System (EMS) is a critical platform that allows first responders, emergency personnel, and key stakeholders to coordinate, communicate, and manage emergency situations effectively. Whether you’re a new user or a seasoned veteran, understanding the EMS login process is the first step towards leveraging this powerful tool.In this comprehensive guide, we’ll walk you through the step-by-step process of logging into your EMS account, troubleshooting common issues, and maximizing your experience on the platform. By the end of this article, you’ll be equipped with the knowledge and confidence to navigate the EMS login process with ease.
What is the Emergency Management System (EMS)?
The Emergency Management System (EMS) is a centralized platform designed to streamline the coordination and management of emergency response efforts. It serves as a hub for various agencies and organizations involved in disaster preparedness, mitigation, response, and recovery.The EMS platform typically includes features such as:
- Incident Management: Providing a common operating picture for all stakeholders involved in an emergency incident.
- Resource Allocation: Facilitating the efficient deployment and tracking of personnel, equipment, and supplies.
- Communication and Collaboration: Enabling real-time information sharing and coordination among response teams.
- Reporting and Analytics: Generating comprehensive reports and data insights to support decision-making and continuous improvement.
By logging into the EMS, authorized users can access these critical functionalities and play a vital role in ensuring the safety and resilience of their communities.
Obtaining EMS Login Credentials
Before you can access the EMS platform, you’ll need to obtain your login credentials. The process may vary depending on your organization, but here are the general steps:
Determine Your EMS Account Type
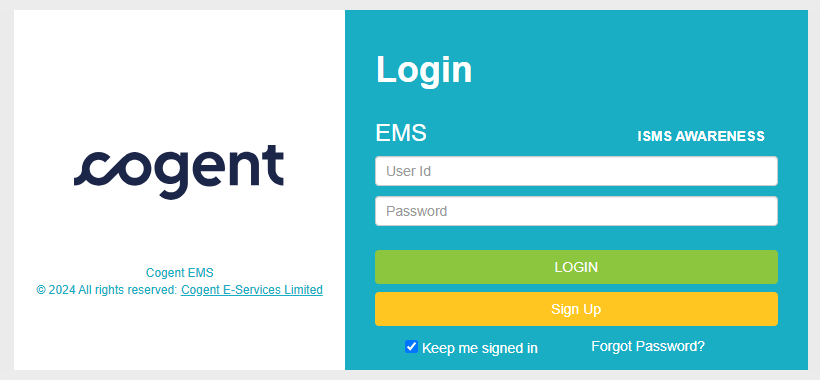
Depending on your role and responsibilities, you may have one of the following EMS account types:
- Administrator: Responsible for managing user accounts, permissions, and system configurations.
- Incident Commander: Authorized to oversee and coordinate emergency response operations.
- First Responder: Granted access to view and update incident information, resource requests, and situational reports.
- Stakeholder: Provided limited access to monitor incident updates and participate in specific tasks.
Knowing your account type will help you understand the level of access and functionality you’ll have within the EMS platform.
Request an EMS Account
If you don’t already have an EMS account, you’ll need to request one from your organization’s EMS administrator or the designated point of contact. This process may involve providing personal information, proof of identity, and details about your role and responsibilities.
Receive Your Login Credentials
Once your account is created, you’ll receive your login credentials, typically consisting of a username and a temporary password. Be sure to keep this information secure and change your password as soon as possible.
Accessing the EMS Login Page
Now that you have your login credentials, it’s time to access the EMS platform:
Navigate to the EMS Login Page
Start by locating the URL or website address for your organization’s EMS platform. This information may be provided by your EMS administrator or available on your organization’s website.
Identify the Login Section
Once you’ve reached the EMS homepage, look for the login section, which is usually located in the top right corner or a prominent area of the page.
Enter Your Credentials
In the login section, enter your username and password, then click the “Login” button.
Troubleshooting Common Login Issues
Even the most experienced EMS users may encounter login challenges from time to time. Here are some common issues and their solutions:
Forgotten Password
If you’ve forgotten your password, follow these steps to reset it:
- Click the “Forgot Password” Link: Look for a “Forgot Password” or “Reset Password” link on the login page and click it.
- Enter Your Username or Email: Provide the username or email address associated with your EMS account.
- Follow the Reset Instructions: You’ll receive an email or instructions on how to create a new password.
Account Locked
If you’ve entered incorrect login credentials multiple times, your account may become temporarily locked. To resolve this:
- Wait for the Lock Period: Typically, accounts are locked for a specific duration (e.g., 15-30 minutes) after several failed login attempts.
- Contact Your EMS Administrator: If the account remains locked after the waiting period, reach out to your EMS administrator for assistance in unlocking your account.
Compatibility Issues
Sometimes, login issues may arise due to incompatibility with your web browser or device. Try the following:
- Use a Supported Browser: Ensure that you’re using a web browser that is compatible with the EMS platform, such as the latest versions of Google Chrome, Mozilla Firefox, or Microsoft Edge.
- Clear Browser Cache and Cookies: Clearing your browser’s cache and cookies can help resolve any conflicts or cached login information.
- Try a Different Device: If possible, attempt to log in using a different computer, tablet, or mobile device to rule out any device-specific issues.
Network Connectivity Problems
Intermittent or poor network connectivity can also impact your ability to log in. Verify that you have a stable internet connection, and consider the following:
- Check Your Network: Ensure that your network connection is active and functioning properly.
- Use a Wired Connection: If possible, connect your device directly to the network using an Ethernet cable for a more stable connection.
- Contact IT Support: If the connectivity issues persist, reach out to your organization’s IT support team for further assistance.
Navigating the EMS Dashboard
Once you’ve successfully logged in, you’ll be greeted by the EMS dashboard, which serves as the central hub for all your emergency management activities. Here are some of the key features and functionalities you’ll find:
Incident Management
The incident management section allows you to view, create, and update emergency incidents. You can access detailed information about the incident, such as location, severity, and resource requirements.
Resource Tracking
This feature enables you to monitor the availability, deployment, and status of various resources, including personnel, equipment, and supplies. You can request, allocate, and track the utilization of these resources during an emergency.
Communication Tools
The EMS platform typically includes communication tools, such as secure messaging, video conferencing, and collaboration features. These allow you to coordinate and share information with other stakeholders in real-time.
Reporting and Analytics
The reporting and analytics section provides valuable data insights, including incident trends, response times, and resource usage. These reports can help you identify areas for improvement and support data-driven decision-making.
Training and Exercises
Many EMS platforms offer access to training materials, simulations, and exercise scenarios. These resources can help you and your team maintain readiness and enhance your emergency management skills.
Maximizing Your EMS Experience
To get the most out of the EMS platform, consider the following tips and strategies:
Familiarize Yourself with the Interface
Take the time to explore the EMS dashboard and become familiar with the various features and functionalities. This will help you navigate the system more efficiently during an emergency.
Customize Your User Settings
Personalize your EMS account by adjusting your user settings, such as notification preferences, dashboard layouts, and default views. This can help you streamline your workflow and access the information you need more quickly.
Participate in Training and Exercises
Regularly engage in EMS-related training sessions, workshops, and exercises. These activities will help you stay up-to-date with the latest platform updates, best practices, and emergency management protocols.
Collaborate with Other Stakeholders
Leverage the communication and collaboration tools within the EMS to connect with other emergency response agencies, first responders, and key stakeholders. Effective coordination and information sharing can significantly improve the overall emergency management efforts.
Provide Feedback and Suggestions
If you identify areas for improvement or have ideas for new features, don’t hesitate to provide feedback to your EMS administrator or the platform’s support team. Your input can contribute to the continuous enhancement of the EMS.
Best Practices for EMS Users
To ensure a secure and efficient experience with the EMS platform, follow these best practices:
Use Strong Passwords
Create a unique, complex password for your EMS account and avoid using easily guessable information. Consider using a password manager to generate and store your credentials securely.
Enable Two-Factor Authentication
If available, enable two-factor authentication (2FA) for your EMS account. This additional layer of security can help protect your account from unauthorized access.
Keep Your Contact Information Updated
Ensure that your personal and emergency contact information is always up-to-date in the EMS. This will help ensure that you receive important notifications and communications during an emergency.
Regularly Review and Update Incident Information
As an EMS user, it’s crucial to maintain accurate and timely incident information. Regularly review and update the details of any ongoing or resolved incidents to keep the platform’s data current.
6.5 Comply with Organizational Policies
Familiarize yourself with your organization’s policies and protocols regarding the use of the EMS platform. Adhere to these guidelines to maintain the integrity and security of the system.
Also Read : HCM Login Made Easy: Everything You Need to Know
Conclusion About EMS Login
Mastering the EMS login process is the first step towards leveraging the full capabilities of this powerful emergency management platform. By following the steps outlined in this guide, you can ensure a seamless login experience, troubleshoot common issues, and navigate the EMS dashboard with confidence.
FAQs About EMS Login
1. What is EMS, and why is it important?
Answer: The Emergency Management System (EMS) is a centralized platform that facilitates the coordination and management of emergency response efforts. It is crucial for ensuring effective communication, resource allocation, and incident management among first responders and emergency personnel during critical situations.
2. How do I obtain my EMS login credentials?
Answer: To obtain your EMS login credentials, you must request an account through your organization’s EMS administrator or designated contact. After approval, you will receive a username and temporary password, which you should change upon your first login.
3. What should I do if I forget my EMS password?
Answer: If you forget your password, click the “Forgot Password” link on the login page. Follow the instructions to enter your username or email address, and you will receive a reset link to create a new password.
4. My account is locked. How can I unlock it?
Answer: If your account is locked due to multiple failed login attempts, wait for the specified lock period (typically 15-30 minutes) before trying again. If the account remains locked, contact your EMS administrator for assistance.
5. What should I do if I encounter a login error?
Answer: If you encounter a login error, first check that you are entering the correct username and password. If you continue to experience issues, clear your browser cache and cookies, try a different browser, or check your internet connection. If problems persist, contact your IT support team.